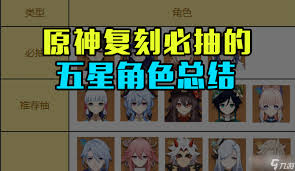几何画板绘制长5厘米线段的具体方法 常用日常应用教程解析
有那么一部份多朋友还不熟悉几何画板怎样绘制长5厘米线段的操作,下面小编就讲解几何画板绘制长5厘米线段的具体方法,希望对你们有所帮助哦。
几何画板绘制长5厘米线段的具体方法

操作方法一、利用平移法输入指定距离
绘制点并执行平移命令。选择左边工具箱的点工具,用鼠标在空白处点击一下,即得到一点,记作A,作为求作线段的一个端点 。选中点A,选择左边工具箱的移动箭头工具,点击“变换”菜单,在其下拉菜单中,选择“平移”,这样就打开“平移对话框”,在“数量”一栏输入5,角度为0,点击“确定”,这样在A点的右边即出现一个新的点,记作B。

构造线段AB。用移动工具选中点A、B,点击上方菜单栏“构造”菜单,在其下拉选项选择“线段”命令,这样就得到了线段AB,长度为5厘米。

操作方法二、利用参数构造5厘米的线段
新建参数并标记距离。执行“数据”——“新建参数”,在弹出的对话框数值设为5,单位选择“距离”,点击“确定”,在画板左上角就出现一个参数t;选择左边工具箱的移动箭头工具,选中参数t,点击“变换”菜单,在其下拉菜单中,选择“标记距离”命令。

按标记距离平移点A并构造线段。选中点A,点击“变换”菜单,在其下拉菜单中,选择“平移”,这样就打开“平移对话框”,角度改为0,点击“确定”,这样就得到另一个点,记作B。选中点A、B,点击“构造”菜单,在其下拉菜单中,选择“线段”,这样就得到了长度为5厘米的线段AB。

以上这里为各位分享了几何画板绘制长5厘米线段的具体步骤。有需要的朋友赶快来看看本篇文章吧。